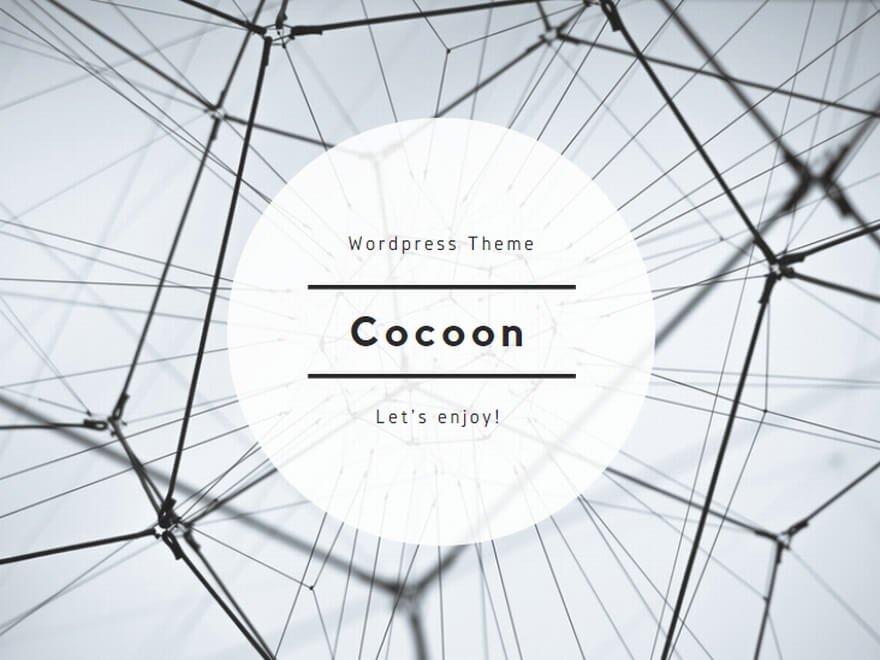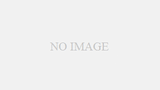概要
MicroOffice LTSC 2024のオフラインインストール手順が少し複雑だったため、残します。
以下のサイトの手順をわかりやすくまとめたものとなります。
Office LTSC 2024 をデプロイする
恐らく他のバージョンでも同じかと
検証環境
- Windows10環境
- インストーラーは既に存在している
- 管理者アカウントで実施
- インストーラー(setup.exe)が含まれているフォルダはoffice2024フォルダとする
インストーラの再作成
① 旧バージョンがあればアンインストールする
② setup.exeが含まれているフォルダを[C:\Program Files (x86)\Microsoft Office]に配置する
③ configuration.xml を編集する
・PIDKEYは左記をから選択 → ベースのライセンス認証用の GVLK
・インストールしたくない製品があれば、ExcludeAppで指定する → ExcludeApp要素
# 例
<Configuration>
<Add OfficeClientEdition="64" Channel="PerpetualVL2024" ForceUpgrade="TRUE">
<Product ID="ProPlus2024Volume" PIDKEY="XJ2XN-FW8RK-P4HMP-DKDBV-GCVGB">
<Language ID="ja-jp" />
<Language ID="MatchPreviousMSI" />
<ExcludeApp ID="Outlook" />
</Product>
<Product ID="VisioPro2024Volume" PIDKEY="B7TN8-FJ8V3-7QYCP-HQPMV-YY89G">
<Language ID="ja-jp" />
<Language ID="MatchPreviousMSI" />
<ExcludeApp ID="Outlook" />
</Product>
</Add>
<Updates Enabled="TRUE" />
<AppSettings>
<Setup Name="Company" Value="XXXXXXX" />
</AppSettings>
</Configuration>④ 以下のコマンドでライセンス認証を実施する(inpkeyはPIDKEYを入力)
> cscript "C:\Program Files\Microsoft Office\Office16\OSPP.VBS" /sethst:ライセンスサーバー
> cscript "C:\Program Files\Microsoft Office\Office16\OSPP.VBS" /inpkey:PIDKEY
> cscript "C:\Program Files\Microsoft Office\Office16\OSPP.VBS" /inpkey:PIDKEY
> cscript "C:\Program Files\Microsoft Office\Office16\OSPP.VBS" /act以上です、
以下のサイトからVolume License Packをダウンロードして、インストールしてみてください
Microsoft Office LTSC 2024 Volume License Pack
備考
officeのインストールは新リリースが出るたびに行っていますが、どうしても覚えられないためメモとして残します。
「インストールディスクが必要です」とエラーが出て躓いたため、以下に手順を残しておきます。
MicroOfficeインストール時、「インストールディスクが必要です」と表示された場合の対応